How To Download Purchased Music From Itunes On Mac
- Can't Download Purchased Music From Itunes
- How To Download Purchased Music From Itunes On Macbook
- Can't Download Purchased Songs From Itunes
- How To Download Purchased Music From Itunes On Mac Free
- Download My Music From Itunes To Computer
- Download All Purchased In Itunes
/git-command-line-mac-download/. Jun 29, 2020.
- Itunes Not Downloading Purchased Music Itunes; If you have purchased music on the iTunes Store, and want to have it on your computer storage, here is how to do that. Method #1: Download Selected Music Purchases Only. Launch iTunes on your computer (Mac or PC). Sign in using your Apple ID (if you are not signed in already).
- How to download all iTunes music purchases to a new computer. To download every single song, album or music video you previously purchased from iTunes Store via a specific Apple ID account, follow the steps outlined below. 1) Open iTunes on your new Mac or Windows computer. 2) Choose Purchased in iTunes’ Account menu.
Open iTunes and go to the iTunes Store. Click Purchased in the Quick Links section. Select the content type that you want to download (Music, Movies, TV Shows, Apps, or Books). Select Not in My Library to view purchased content that isn't on your computer. Find the item that you want to download. Dr.fone - 1 click to copy iPhone music to iTunes intelligently. The limitations iTunes tool has sooner or later become a problem for any iPhone user. This is due to the fact that you often want to transfer all songs to your iTunes, including the ones you didn’t purchase in the iTunes store, as well as songs that your friends shared with you or the ones you downloaded by using an app.
Purchased your favorite music album from the iTunes store recently and finding it difficult to download it now? This is surely not something to worry about. Many iOS users face this issue and there are numerous reasons why the purchased music may not be available for download from the iTunes store. Luckily, we have some useful tips and tricks to help you. And, in this article, we’ll be covering them in detail. So, stop fretting and start reading, lots of valuable information is coming your way.
- How to fix issue “Can’t download purchased music iTunes”?
How to fix issue “Can’t download purchased music iTunes”?
Purchasing music from the iTunes store is usually a hassle-free process and does not involve any issues. However, sometimes iOS users do encounter problems downloading the purchase music. Whether is an issue with your internet connection or your Apple ID, you can end up paying for your most loved songs and not being able to download them. If you are unable to solve the mystery on your own, here’s what you can do to fix the issue:
1 Check for Available Downloads in iTunes
Itunes Won't Download Music
What if the download process started and got stalled midway? Well, that’s possible. So, in this scenario, it is highly advised to restart iTunes and check the list of available downloads. Follow these steps to check for available downloads in iTunes:
- Launch iTunes. Click the “Accounts” tab to open the menu.
- Pick the option - “check for available downloads.”
- In case prompted, enter your Apple ID and password.
- Hit the “check” button.
- If there exists a file that was not downloaded, the download will restart automatically. .
2 Check Your Apple ID
Sometimes, to be able to download your purchased iTunes music files, all you need to do is sign out from the current session and sign in again using your Apple ID and password.
Also, check if your device is associated with another Apple ID. In that case, you’ll have to remove that Apple ID from your device.
Computer Won T Download Itunes
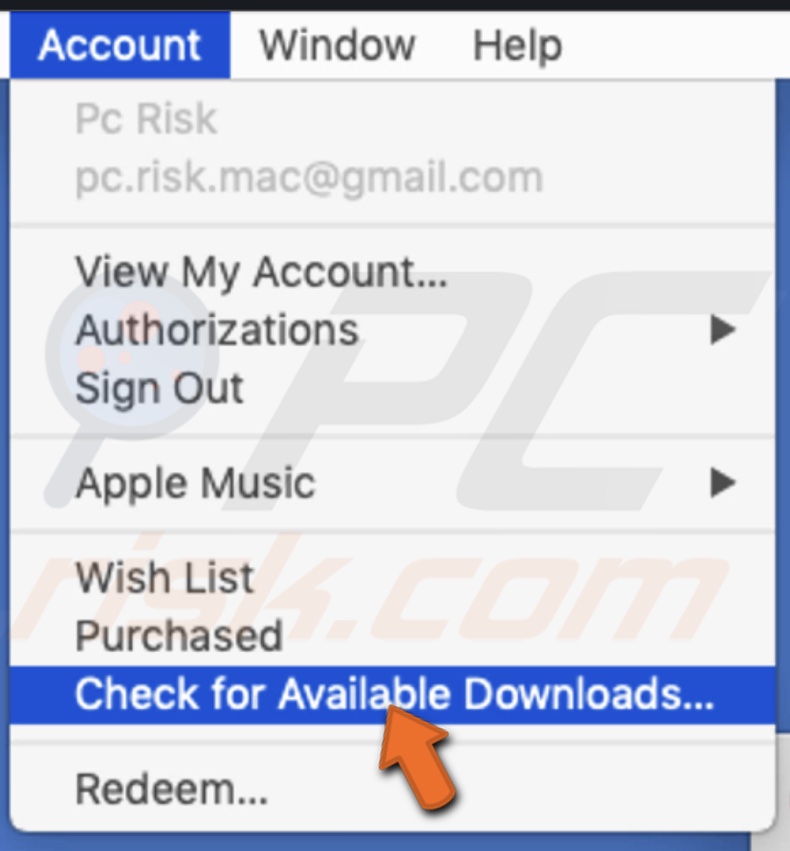
Can't Download Purchased Music From Itunes
3 Unhide Purchases
If you can’t download purchased music iTunes, there is a chance that the music files may be hidden. Follow these steps to unhide purchases in iTunes:
- Open iTunes on your Mac or computer.
- Open the iTunes store. On the right corner of the screen, you’ll see the “Music Quick Links.” Under this heading, click the “Account” link.
- Sign in using your Apple ID and password.
- You will be redirected to the Account Information page. Under “iTunes in Cloud,” click the “Manage” tab in front of the hidden purchases option.
- A list of purchased music will be displayed.
- Click the “Unhide” button below the hidden songs to unhide them.
- Then click on “My Music.” - The unhidden song will be displayed along with the download icon. Just click the icon to download the song.
Itunes Won't Download Song
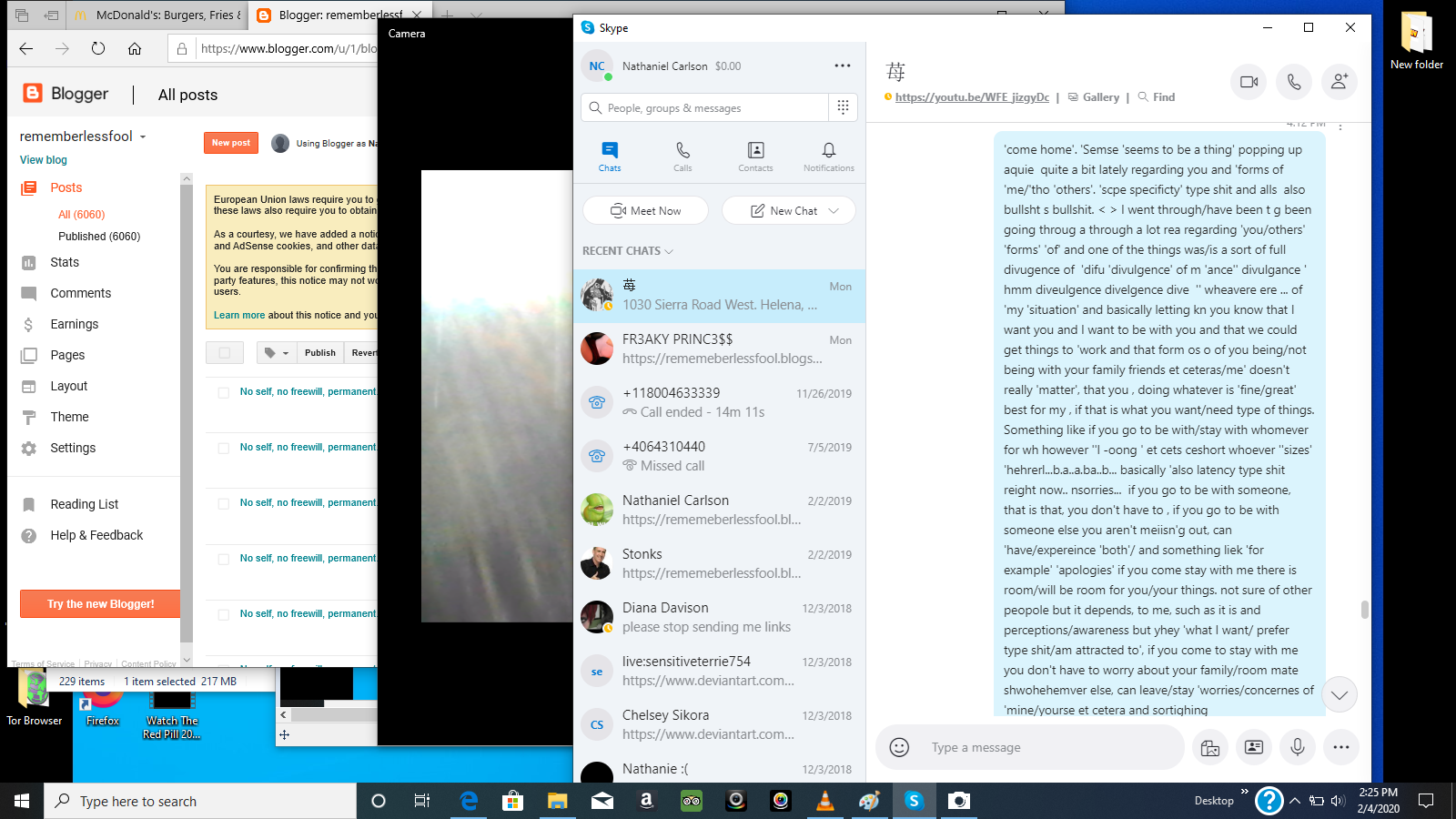
An iTunes Alternative to Manage Music - TunesMate
To manage iPhone music, you can also use iMyFone TunesMate, a robust iPhone file transfer software. Using TunesMate, you can backup different types of files from your iPad, iPhone, or iPod to your computer. You can pick the audio files you want to move or drag and drop basis your convenience.
Top-Selling Features of TunesMate
- Smooth two-way file transfer – transfer files from iPhone to Mac/Windows PC and vice-versa. Easily import/export files in just a few clicks.
- Conveniently use the software on unlimited devices and PCs without any limitations.
- 1-click transfer of music from iPhone to PC and vice-versa.
- Transfer a variety of files between your iOS device and PC – images, videos, audio, ringtones, and a lot more.
- Transfer files securely to Mac or PC without losing any data during the file transfer.
Follow these steps to transfer music from iPhone to your computer:
- Launch iMyFone TunesMate and connect your iPhone to your computer using a USB cable.
- Click the “Music” tab next to the “Home” tab. Check the box next to the songs you want to move and click “Export” followed by “Export to PC” on the top menu.
- Browse your computer and pick the target folder for exporting the music files. Click the “Select Folder” button followed by “OK” to initiate the export process.
- A window with the success message “Exported Successfully” will be displayed once the export is done.
That’s time. You have successfully download purchased music files from your iPhone.
Can’t download purchased music iTunes? Take it easy. Use the tips and tricks provided in the article to easily resolve the problem in a few quick steps.By Sarah ConnorUpdated on December 08, 2020
Do you want to transfer music from iTunes to USB flash drive/external drive for backup? Want to copy iTunes songs to USB drive for listening in Car? This guide will show you two efficient ways to transfer music(M4P songs included) from iTunes to USB flash drive or external hard drive, the best way is to convert iTunes songs to MP3 and transfer them to USB drive.
iTunes keeps your media files like Apple Music, movies, songs, ringtones, and playlists, and it is the default software to deal with your music on iPhone/iPad/iPod. Since all iPhone/iPad can be synced with just a single iTunes library, if you want to change a new computer,you need to rebuild the whole music library, so you may need to export music from iTunes to USB or Flash Drive for backup. Sometimes, you may want to listen to iTunes music outside without iTunes, like MP3 player, iPod nano, car media, USB mobile speaker. However, how to export iTunes music and Apple Music M4P songs as MP3? If you want to take music out of iTunes library or transfer music from iTunes to USB flash drive, the best way is to convert iTunes music to MP3 firstly, then you can enjoy and use iTunes music freely.
You May Like:
CONTENTS:
Method 1: How to Transfer Music from iTunes to USB Drive Directly
iTunes is a good place to manage music, actually, users can directly transfer music from iTunes library to USB or flash drive, but you can’t directly transfer Apple Music songs from iTunes to USB drive or other external hard drive. If you have saved the non-copyright protected songs in the iTunes library, you can follow the detailed steps below to transfer music from iTunes to flash drive, this method works for both Mac and Windows computer.
Step 1. Run the iTunes on the computer and find the music or playlists that you want to transfer.
Step 2. Plug your USB drive or flash drive to the computer, then open the folder of your USB flash drive.
Step 3. On the iTunes library, please select the music that you want to transfer to USB flash drive and then drag them to USB drive.
Method 2: Copy iTunes Music from Stored Folder to USB or Flash Drive Directly
Besides the above free method to use iTunes to transfer music to USB or flash drive, users could open the folder where the songs are stored, then directly drag and drop them to the USB flash device. The most important thing is how to find the storage path of iTunes songs, please follow the steps below to find and open the storage folder of the iTunes music and transfer songs from computer to flash drive.
Step 1. Open the iTunes on the computer and find the music you want to transfer.
Step 2. Right click a songs and click “Song Info”
Step 3. Click “File” menu, at the bottom of the information windows, you will see the location item
How To Download Purchased Music From Itunes On Macbook
Step 4. Then, follow this path to open the storage path, you could find the music save onto the folder, then copy or drag them to USB drive.
For Apple Music AAC audio file: Generally, the Apple Music songs you download are stored in this path
Location: C:Users[your compuer name]MusiciTunesiTunes MediaApple Music
When you add Apple Music songs to iTunes library, you will find the kind of the songs is Apple Music AAC audio file. When you download Apple Music songs to the local drive, you will find the downloaded songs are DRM protected M4P file, so the Apple Music songs can’t be copied or transferred directly.
If you want to transfer Apple Music from iTunes to USB flash drive or non-apple devices, you need to remove DRM from Apple Music, please keep reading the Method 4.
Method 2: Transfer Music from iTunes to USB/Flash Drive with iTunes Transfer
iTunes Transfer also is an iPhone iPad Manager tool,which not only can help you move music, photos, videos between iDevice and PC/external hard drive/iTunes freely without data loss,but also enables you transferring music/video to iPhone,iPad and iPod directly,during the transferring process,it will change automatically those formats which are incompatible with compatible ones.So you can use this iTunes Transfer to transfer music from iTunes to iPhone,then export music from iPhone to computer, to iTunes or to USB directly.
Part 1.Transfer iTunes Music to iPhone
Step 1.Run the Program and Connect iPhone to PC
First of all,please download and run the iTunes Transfer on the computer,then connect your iPhone device with the computer. Then click “Transfer iTunes Media to Device” icon on the main interface.
Step 2.Select Music Contents in iTunes
The program will detect all the media files in iTunes and show them by list on the pop-up window. By default, the entire library has been checked. But you can uncheck some items that you won’t transfer to your iDevice.
Step 3.Transfer Music from iTunes to iPhone
Click “Transfer” to start transferring selected music files to your iPhone and then click OK to complete the process.
Note: There is no worry about duplicate files as TunesGo – iTunes Transfer enables to automatically detect the duplicates and only transfer the exclusive contents from iTunes to iDevice.
Part 2: Transfer Music from iPhone to USB or Flash Drive
The TunesGo iTunes Transfer also can help you to back up music and other audio files from your iPhone, iPad or iPod to the computer easily, including Music, iTunes U,Podcasts,Ringtone,Audiobooks.So you can quick to export music from iPhone to USB or flash drive.

Can't Download Purchased Songs From Itunes
Step 1.Run the Program and Connect iPhone and USB Drive to PC
Launch TunesGo iTunes Transfer and connect your iPhone and USB Drive with the computer.
Step 2.Export Music from iPhone to USB Drive
Click on Music tab. Select the music you wish to transfer and then click Export > Export to PC > Choose your flash drive > Click Select Folder button to transfer.
Well done,all iTunes music be moved to the USB or Flash Drive for backup,if you want to play iTunes Music in a Car,you can plug your USB drive into the car player and start listening iTunes Music songs in your car.
Read More: How to Transfer Apple Music to USB Drive
Method 4: Convert Apple Music/iTunes Music to MP3 and Transfer to USB Drive
If you want to transfer protected iTunes M4P songs(Apple Music) to USB drive or SD Card for listening on other media players, you need to convert DRM protected M4P songs to MP3 at first, then transfer them to USB/Flash Drive, SD card or Android phone for listening. Because iTunes M4P file is a file extension for a protected audio file encoded with advanced audio codec (AAC), which is a lossy compression. That means, Apple iTunes purchased song are in .m4p format, which protected by Apples Fairplay DRM. That’s why people only can open it with iTunes and not able to play M4P on MP3 player or other non-Apple devices.
Part 1: Convert iTunes M4P Songs and Apple Music to MP3
Apple Music Converter also is an iTunes Music Converter and M4P to MP3 Converter, which not only can help you remove DRM from Apple Music, but also can converts copyrighted iTunes M4P songs to MP3/ M4A/ AC3/ AIFF/ AU/ MKA/ FLAC/ M4R with 16X conversion speed. Then you can play iTunes purchased songs anywhere with high quality preserved. The following part will show you how to convert iTunes music in to DRM-free MP3 audio files.
Key Features:
-Convert iTunes M4P Songs to MP3, WAV, M4A, FLAC, etc.
-Remove DRM from Apple Music songs, playlist and albums.
-Remove DRM from iTunes audiobooks and Audible audiobook.
-Convert Audible AAX, AAX+, AA files to MP3, M4A, etc.
-Convert iTunes M4B audiobook to MP3, M4A, FLAC, AAC, AC3, AU, AIFF, etc.
-Convert and transfer audiobooks from iTunes to USB or flash drive directly.
-Extract audio from iTunes videos.
If you are a Mac user, TunesBank Apple Music Converter(Mac) is a beterr choice, it can help you convert Apple Music and iTunes songs in 5X faster speed, which is faster than any Apple music converter on the market. In addition, you can add more Apple Music, iTunes songs and video to the “Converting” list during converting process, only this brand can do that!
Step 1.Install Apple Music Converter on PC or Mac
Install the Apple Music Converter program to your computer and launch it. We also provides the Apple Music Converter for Mac version.Then iTunes will be automatically launched at the same time,and a whole iTunes library will be loads into the program.
Step 2.Select iTunes M4P Music Songs
Choose iTunes music from the left iTunes playlist column,check the ones that you want to convert to MP3.
How To Download Purchased Music From Itunes On Mac Free
Step 3.Choose MP3 as Output Format
You can find the “Output Settings” at the bottom of interface. At there, you can select “Output Format”. Choose “MP3” as output format,you can also convert iTunes Music M4P songs to MP3, M4A, AC3, AAC, AIFF, AU, FLAC, M4R and MKA. Select the format you want.
Step 4.Begin Convert iTunes M4P Music to MP3
Download My Music From Itunes To Computer
Click “Start Convert” button to start converting selected iTunes music to MP3. After conversion, locate the songs and transfer them to the USB/Flash Drive.
Part 2: Transfer Converted iTunes Music to USB/Flash Drive
If you want to play Apple Music in a Car without iPhone,you can transfer Apple Music to USB flash drive for listening through USB Flash drive,just plug the USB into your Mac/Windows computer, and copy the converted Apple Music songs to USB for enjoying in your car.If you want to play M4P on Android devices like Samsung S8, Huawei Mate 10, Huawei P20, and Google Pixel 2XL, etc,you can also transfer all converted Apple Music to other non-Apple devices for enjoying without Apple Music app.
Related Article
Download All Purchased In Itunes
Comments
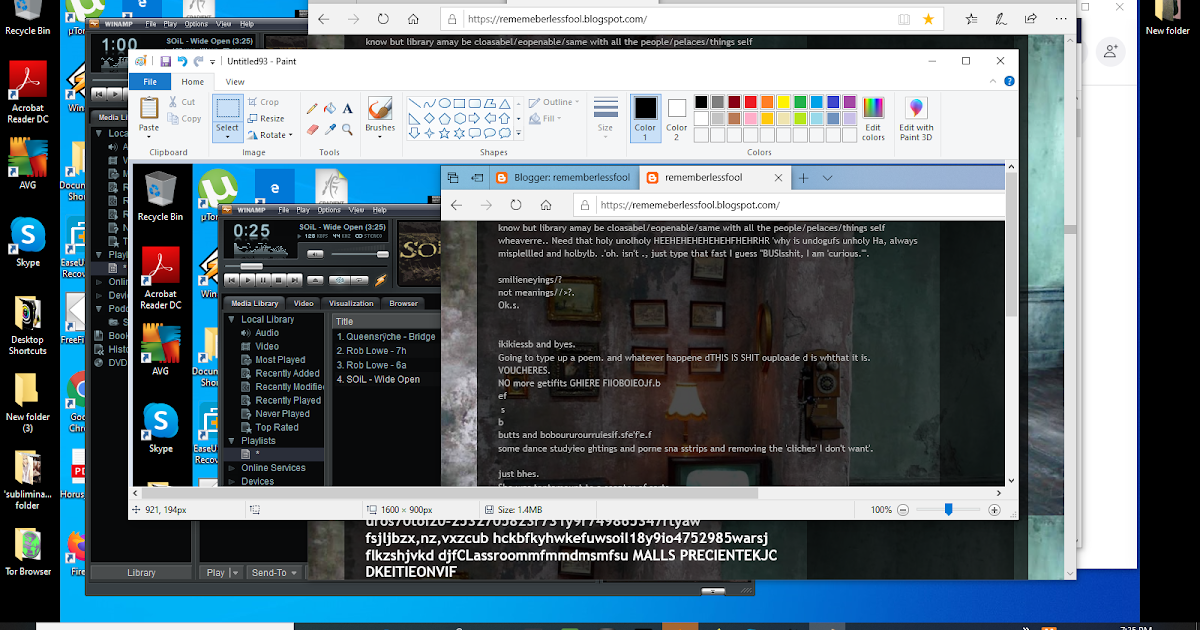
Prompt: you need to log in before you can comment.
No account yet. Please click here to register.