Mac Disk Repair Utility Free
- Best Disk Utility Mac
- Mac Hard Drive Repair Software Free
- Free Mac Disk Repair Utility
- How To Repair Mac With Disk Utility
Repairing, Restoring, or Reinstalling Mac OS X Software
If you have a problem with your Mac software or hardware, Mac OS X provides repair
and restore utilities that may eliminate problems and can even restore your software
to its original factory settings. You can access these utilities from the Mac OS X Utilities
application, even if your computer isn’t starting up correctly.
Disk Drill – Best Overall Hard Drive Repair Software. Choosing the best overall hard drive repair software was easy. Disk Drill is by far the most modern data recovery suite on the market, both in terms of its design and its features. With Disk Drill, you can recover over 200 file formats from all storage devices without any expert skills. Best 7 Bad Sector Repair Software for Free 1) Disk Genius. Disk Genius is one of the most popular hard disk management tools among IT professionals, but not everyone knows that it also features with bad sector checking and repairing functions. The feature is hidden in Disk menu on the top bar where you can see and open Verify Or Repair Bad Sectors. One of the dreadful things that can occur on MacBook Pro, MacBook Air, or iMac is. Disk Utility can’t detect or repair all problems that a disk may have. Update for my microsoft software on my mac. Describes how to use the System File Checker tool to troubleshoot missing or corrupted system files in Windows 8.1, Windows 8, Windows 7 or Windows Vista. Disk Drill – Best Overall Hard Drive Repair Software. Choosing the best overall hard drive repair software was easy. Disk Drill is by far the most modern data recovery suite on the market, both in terms of its design and its features. With Disk Drill, you can recover over 200 file formats from all storage devices without any expert skills.
Use the Mac OS X Utilities application to:
Â
Repair your computer’s disk using Disk Utility.
Â
Restore your software and data from a Time Machine backup.
43
Chapter 3
Problem, Meet Solution
Â
Reinstall Mac OS X and Apple applications.
Â
Restore your computer to its factory settings by erasing its disk and reinstalling
Mac OS X and your Apple applications.
If your computer detects a problem, it opens the Mac OS X Utilities application
automatically. You can also open it manually by restarting your computer.
To open the Mac OS X Utilities application:
m
Restart your computer while holding down the Command (x) and R keys. The Mac OS X
Utilities pane appears.
Important:
If the Mac OS X Utilities application doesn’t open after restarting, hold
down Command (x)-Option-R and restart the computer to access the Mac OS X
Utilities software from the Internet. Your computer must be connected to a network
that has access to the Internet.
Some utilities in the Mac OS X Utilities application require access to the Internet and
the Mac App Store. You may need to make sure your computer is connected to the
Internet by using your Ethernet or Wi-Fi network.
To connect by using a Wi-Fi network:
1
Choose a network from the Wi-Fi status menu in the upper right corner of the screen.
2
If necessary, type the network password.
To join a closed network, choose Join Other Network. Enter the network’s name
and password.
44
Chapter 3
Problem, Meet Solution
Repairing a Disk with Disk Utility
If you have a problem with your computer, or if you start your computer and see the
Mac OS X Utilities application, you may need to repair your computer’s disk.
1
Select Disk Utility in the Mac OS X Utilities pane and click Continue.
2
Select the disk or partition in the list on the left, and then click the First Aid tab.
3
Click Repair Disk.
If Disk Utility can’t repair the disk, back up as much of your information as possible,
and then follow the instructions in “Reinstalling Mac OS X and Apple Applications” on
page 45.
For information about Disk Utility and its options, see Help Center, or open Disk Utility
(in the Utilities folder in Launchpad) and choose Help > Disk Utility Help.
Restoring Information Using a Time Machine Backup
If you previously created a Time Machine backup, use the Restore utility to restore
everything on your computer to its previous state.
Use your Time Machine backup to restore information only to the computer that was
the source of the backup. If you want to transfer information to a new computer, use
Migration Assistant (in the Utilities folder in Launchpad).
1
If your backup is on a Time Capsule, make sure you’re connected to an Ethernet or
Wi-Fi network. (To connect to a Wi-Fi network, follow the instructions on page 43.)
2
In the Mac OS X Utilities pane, select Restore From Time Machine Backup and
click Continue.
3
Select the disk that contains the Time Machine backup, and then follow the onscreen
instructions.
45
Chapter 3
Problem, Meet Solution
Reinstalling Mac OS X and Apple Applications
Under some circumstances, you may need to reinstall Mac OS X and Apple applications.
You can reinstall while keeping your files and user settings intact.
1
Make sure your MacBook Air is connected to the Internet by using an Ethernet or Wi-Fi
network. (To connect to a Wi-Fi network, follow the instructions on page 43.)
2
In the Mac OS X Utilities pane, select Reinstall Mac OS X and click Continue.
3
In the pane where you’re asked to select a disk, select your current Mac OS X disk
(in most cases, it is the only one available).
4
To select or deselect optional software, click Customize.
5
Click Install.
You can install Mac OS X without erasing the disk, which saves your existing files
and settings, or you can erase the disk first, which erases all your data and leaves the
computer ready for you to reinstall Mac OS X and Apple applications.
After installing Mac OS X, you can go to the Mac App Store and re-download your
Apple applications.
Important:
Apple recommends that you back up the data on the disk before restoring
software. Apple is not responsible for any lost data.
Restoring Your Computer to Its Factory Settings
When you restore your computer to its factory settings, everything on your computer
(your user accounts, network settings, and all of your files and folders) is deleted. Before
you restore, back up any files you want to keep by copying them to another disk.
Write down your network settings from Network preferences to make it easier to get
connected again after reinstalling Mac OS X.
46
Chapter 3
Problem, Meet Solution
1
Make sure your MacBook Air is connected to the Internet by using an Ethernet or Wi-Fi
network. (To connect to a Wi-Fi network, follow the instructions on page 43.)
2
In the Mac OS X Utilities pane, select Disk Utility and click Continue.
3
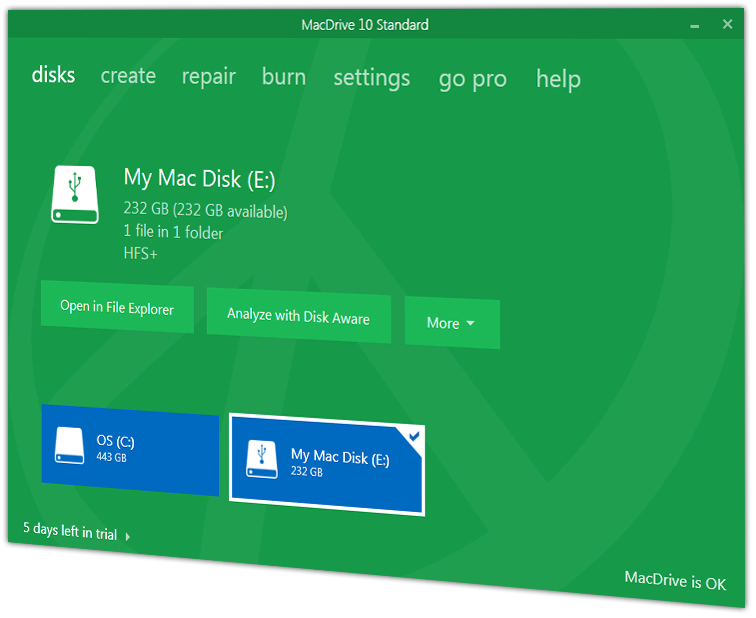

Select the disk in the list on the left, and then click the Erase tab.
4
Select Mac OS Extended (Journaled) from the Format pop-up menu, type a name for
the disk, and then click Erase.
5
After the disk is erased, choose Disk Utility > Quit Disk Utility.
6
In the Mac OS X Utilities pane, select Reinstall Mac OS X and click Continue.
7
To reinstall Mac OS X and your applications, follow the instructions in the Mac OS X
Installer.
After restoring Mac OS X and your Apple applications, you can selectively restore your
other data and applications from a Time Machine backup.
Repairing, Restoring, or Reinstalling Mac OS X Software
If you have a problem with your Mac software or hardware, Mac OS X provides repair
and restore utilities that may eliminate problems and can even restore your software
to its original factory settings. You can access these utilities from the Mac OS X Utilities
application, even if your computer isn’t starting up correctly.
Use the Mac OS X Utilities application to:
Â
Best Disk Utility Mac
Repair your computer’s disk using Disk Utility.
Â
Restore your software and data from a Time Machine backup.
43
Chapter 3
Problem, Meet Solution
Â
Reinstall Mac OS X and Apple applications.
Â
Restore your computer to its factory settings by erasing its disk and reinstalling
Mac OS X and your Apple applications.
If your computer detects a problem, it opens the Mac OS X Utilities application
automatically. You can also open it manually by restarting your computer.
To open the Mac OS X Utilities application:
m
Restart your computer while holding down the Command (x) and R keys. The Mac OS X
Utilities pane appears.
Important:
Mac Hard Drive Repair Software Free
If the Mac OS X Utilities application doesn’t open after restarting, hold
down Command (x)-Option-R and restart the computer to access the Mac OS X
Utilities software from the Internet. Your computer must be connected to a network
that has access to the Internet.
Some utilities in the Mac OS X Utilities application require access to the Internet and
the Mac App Store. You may need to make sure your computer is connected to the
Internet by using your Ethernet or Wi-Fi network.
To connect by using a Wi-Fi network:
1
Choose a network from the Wi-Fi status menu in the upper right corner of the screen.
2
If necessary, type the network password.
To join a closed network, choose Join Other Network. Enter the network’s name
and password.
44
Chapter 3
Problem, Meet Solution
Repairing a Disk with Disk Utility
If you have a problem with your computer, or if you start your computer and see the
Mac OS X Utilities application, you may need to repair your computer’s disk.
1
Select Disk Utility in the Mac OS X Utilities pane and click Continue.
2
Select the disk or partition in the list on the left, and then click the First Aid tab.
3
Click Repair Disk.
If Disk Utility can’t repair the disk, back up as much of your information as possible,
and then follow the instructions in “Reinstalling Mac OS X and Apple Applications” on
page 45.
For information about Disk Utility and its options, see Help Center, or open Disk Utility
(in the Utilities folder in Launchpad) and choose Help > Disk Utility Help.
Restoring Information Using a Time Machine Backup
If you previously created a Time Machine backup, use the Restore utility to restore
everything on your computer to its previous state.
Use your Time Machine backup to restore information only to the computer that was
the source of the backup. If you want to transfer information to a new computer, use
Migration Assistant (in the Utilities folder in Launchpad).
1
If your backup is on a Time Capsule, make sure you’re connected to an Ethernet or
Wi-Fi network. (To connect to a Wi-Fi network, follow the instructions on page 43.)
2
In the Mac OS X Utilities pane, select Restore From Time Machine Backup and
click Continue.
3
Select the disk that contains the Time Machine backup, and then follow the onscreen
instructions.
45
Chapter 3
Problem, Meet Solution
Reinstalling Mac OS X and Apple Applications
Under some circumstances, you may need to reinstall Mac OS X and Apple applications.
You can reinstall while keeping your files and user settings intact.
1
Make sure your MacBook Air is connected to the Internet by using an Ethernet or Wi-Fi
network. (To connect to a Wi-Fi network, follow the instructions on page 43.)
2
In the Mac OS X Utilities pane, select Reinstall Mac OS X and click Continue.
3
In the pane where you’re asked to select a disk, select your current Mac OS X disk
(in most cases, it is the only one available).
4
To select or deselect optional software, click Customize.
5
Click Install.
You can install Mac OS X without erasing the disk, which saves your existing files
and settings, or you can erase the disk first, which erases all your data and leaves the
computer ready for you to reinstall Mac OS X and Apple applications.
After installing Mac OS X, you can go to the Mac App Store and re-download your
Apple applications.
Important:
Apple recommends that you back up the data on the disk before restoring
software. Apple is not responsible for any lost data.
Restoring Your Computer to Its Factory Settings
When you restore your computer to its factory settings, everything on your computer
(your user accounts, network settings, and all of your files and folders) is deleted. Before
you restore, back up any files you want to keep by copying them to another disk.
Write down your network settings from Network preferences to make it easier to get
connected again after reinstalling Mac OS X.
46
Chapter 3
Free Mac Disk Repair Utility
Problem, Meet Solution
1
How To Repair Mac With Disk Utility
Make sure your MacBook Air is connected to the Internet by using an Ethernet or Wi-Fi
network. (To connect to a Wi-Fi network, follow the instructions on page 43.)
2
In the Mac OS X Utilities pane, select Disk Utility and click Continue.
3

Select the disk in the list on the left, and then click the Erase tab.
4
Select Mac OS Extended (Journaled) from the Format pop-up menu, type a name for
the disk, and then click Erase.
5
After the disk is erased, choose Disk Utility > Quit Disk Utility.
6

In the Mac OS X Utilities pane, select Reinstall Mac OS X and click Continue.
7
To reinstall Mac OS X and your applications, follow the instructions in the Mac OS X
Installer.
After restoring Mac OS X and your Apple applications, you can selectively restore your
other data and applications from a Time Machine backup.