Recover Deleted Trash Mac Free
Free download data recovery software: Disk Drill Here: code: 10% off with code 'JeffSpringer'Click below. Step 1 Mac stores the deleted files of your computer in the trash bin. However, this is not as simple as it looks. Mac stores only those files in the trash bin that you haven’t deleted permanently. If that is the case, open Trash Bin. Step 2 If you are lucky, your files may be present in the Trash Bin. Just drag the files out of the Trash.
By Adela D. Louie, Last updated: August 24, 2020
Deleting files on your Mac computer is very easy to do. All you need is to click on the files or folders that you want to delete and hit on that delete button. And voila! All selected files are now deleted and now in your Trash.
But what if you mistakenly deleted one or several important files by accident? You see, deleting files can be very easy, but recovering them is a different thing. And for you to recover those deleted files, you will be needing a special tool or technique that you can use for you to get them back. And you can do this without even needing to make use of certain software.
So, with that being said, we are going to show on how to recover deleted files Mac without software the easiest and the fastest way possible.
Part 1: How to Recover Deleted Files Mac Without Software – Empty Trash
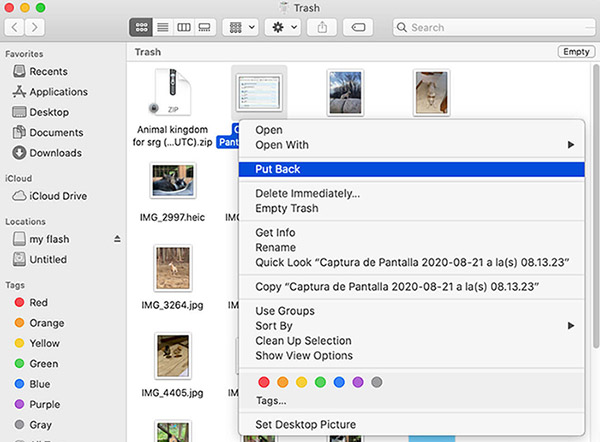
If if you have already emptied your Trash or you have already permanently deleted those files using a keyboard shortcut, then that means that you can no longer have them recovered on your Trash or have it undone.
So the best way that you can do this is by using FoneDog Data Recovery. This tool is one powerful data recovery tool that you can use for you to recover those deleted files from your Mac. Not only from your Mac, but you can also recover any deleted files from your memory card, hard drive, flash drive, and even from a Windows computer.
By using the FoneDog Data Recovery, you will be able to recover any data from your Mac easily and conveniently. It can also do a deep scanning in your Mac for you to have a higher success rate when recovering your deleted files. Also, you can have the option to preview your files before you can actually have them recovered. And the best thing about the FoneDog Data Recovery is that it is 100% safe to use so you will not lose any of your data while doing the process.
To begin using the FoneDog Data Recovery, here are the simple steps that you need to follow.
Step 1: Run FoneDog Data Recovery on Mac
On your Mac, go ahead and launch the FoneDog Data Recovery. And once that you are on the main interface of the tool, you can simply choose the area where you want to recover your files. So in this step, you have to choose the type of file and then choose Trash or Recycle Bin.
NOTE: If you are going to recover a file on a removable disk, make sure that the connection between your Mac and your removable drive is stable.
Step 2: Scan Your Files
Once that you have chosen the area wherein you want to recover your deleted files, you can now go ahead and hit on the Scan button. And from the FoneDog Data Recovery will begin to scan your Mac and will eventually show you the result of the process.
NOTE: There are two ways for you to do a scanning process. One is a Quick Scan which can only take a couple of seconds to finish. And the other one is the Deep Scan which needs a longer time to scan the content of your computer.
Step 3: Preview and Select Files to Recover
After the scanning process is done, then the FoneDog Data Recovery will show you the result on your screen. The files that were scanned by this tool will be shown n category under the two types of the scanning process. Or you can go ahead and utilize the search bar of the program to look faster.
Here, you can choose the files that you would like to recover and preview them for you to make sure that you are getting the right files you need to recover.
Step 4: Recover Deleted Files on Mac
Once that you have chosen all of the files that you want to recover, then you can go ahead and hit on the recover button. From here, the FoneDog Data Recovery will then start the process of recovering those files.
Part 2: How to Recover Deleted Files Mac without Software Using Time Machine
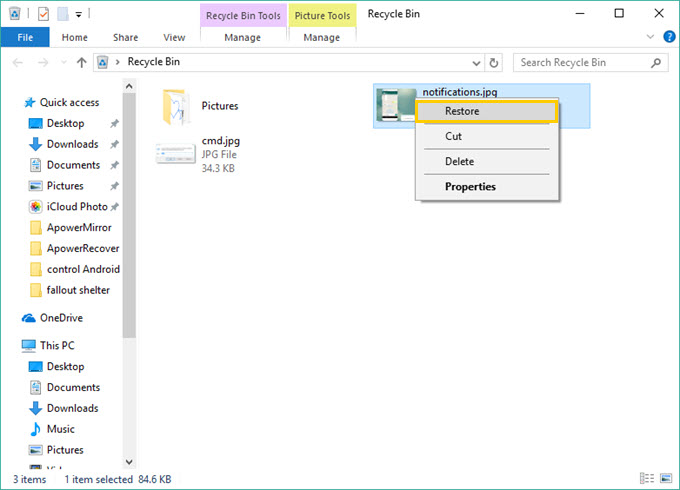
Another way for you to recover deleted files without software is when you have a back up of your files using an external hard drive. And you can do this by using the Time Machine on your Mac. And for you to know how to recover deleted files on Mac using Time Machine, here are the steps that you need to follow.
- Step 1: Go ahead and open the Time Machine tool on your Mac. You can have it accessed through System Preferences.
- Step 2: From there, look for all the deleted files using the backup file that you made before they were deleted from your Mac.
- Step 3: And once that you have found all of the files you are looking for to recover, go ahead and simply hit on the Restore button.
You have to remember, you can only make use of the Time Machine if and only if you have set it up and made a backup before the files were deleted from your Mac computer.
Part 3: How to Recover Deleted Files Mac Without Software Using Trash
Every Mac computer comes with a Trash that can hold down all of the files that you delete from your Mac. Now, if you have just deleted a certain file that is important to you, then you can make use of your Trash to have them recovered. And to do this, here are the steps you need to follow.
- Step 1: Go ahead and launch your Trash app on your Mac.
- Step 2: Then, go ahead and check your deleted files according to its size, the date, and other details available. Here, you can also just key in a certain keyword of your file name to search for it faster.
- Step 3: Once that you have found your files, go ahead and select on them and have them dragged over to any folder that you want or you can also drag them to your desktop screen. And once you do that, you have automatically recovered that file back to your Mac.
Part 4: How to Recover Deleted Files Mac Without Software Using Terminal

The Terminal app on your Mac is one tool that will allow you to do a different task on your Mac computer. And also, you will be needing to make use of some Unix command line to go with it. Some Mac users are wondering if there are such commands that will help you recover your deleted files. As a matter of fact, there is! But You can only do that from your Trash. So that means that once you have emptied your Trash, there will no longer be any command line that you can use to recover them.
So, for you to get back those deleted files from your Mac using the Terminal tool, then here are the steps that you need to follow.
- Step 1: Launch the Terminal tool on your Mac. And on the Terminal window, you will be able to see an interface with a command line.
- Step 2: So from there, just go ahead and simply key in cd.Trash and then press the Enter key on your keyboard.
- Step 3: After that, key in mv xxx ../. You can replace the “xxx” with the file name on the file you are trying to recover. After that, hit the Enter button again.
- Step 4: Next is you have to launch the Finder app. And then using its search bar, go ahead and key the name of the file that is deleted and you want to recover and press Enter. After that, the deleted file you are recovering will show up on your screen.
Part 5: Conclusion
So, once that you have found out that you have deleted some important files on your Mac, the first thing you need to do is to go to your Trash and check if you can restore it from there. However, if in case the file has been completely deleted from your Mac then you can make use of the other solutions that we have for you above.
Basics of File Recovery
Files in Trash
If you simply put files in the Trash you can restore them by opening the Trash (left-click on the Trash icon) and drag the files from the Trash to your Desktop or other desired location. OS X also provides a short-cut to undo the last item moved to the Trash -press COMMAND-Z.
If you empty the Trash the files are gone. If a program does an immediate delete rather than moving files to the Trash, then the files are gone. Recovery is possible but you must not allow any additional writes to the hard drive - shut it down. When files are deleted only the directory entries, not the files themselves, is modified. The space occupied by the files has been returned to the system as available for storage, but the files are still on the drive. Writing to the drive will then eventually overwrite the space once occupied by the deleted files in which case the files are lost permanently. Also if you save a file over an existing file of the same name, then the old file is overwritten and cannot be recovered.
General File Recovery
If you stop using the drive it's possible to recover deleted files that have not been overwritten by using recovery software such as Data Rescue II, File Salvage or TechTool Pro. Each of the preceding come on bootable CDs to enable usage without risk of writing more data to the hard drive. Two free alternatives are Disk Drill and TestDisk. Look for them and demos at MacUpdate or CNET Downloads.
Recover Deleted Trash Mac Free
The longer the hard drive remains in use and data are written to it, the greater the risk your deleted files will be overwritten.
Also visit The XLab FAQs and read the FAQ on Data Recovery.
Recover Emptied Trash Mac Free
Oct 3, 2012 7:48 PM